
上下半分に別れた画像。
上半分が白髪染めで染める前の画像⇒before
下半分が白髪染めで染めた後の画像⇒After
下半分にモザイクをかけて、ビフォーアフター画像に仕上げます。

写真の一部にモザイクをかければ、こんなふうなビフォーアフター画像を簡単に作れます。
スポンサーリンク
写真の一部にモザイクをかける
プロパティパネルの写真をダブルクリックしてレイヤーに変換。
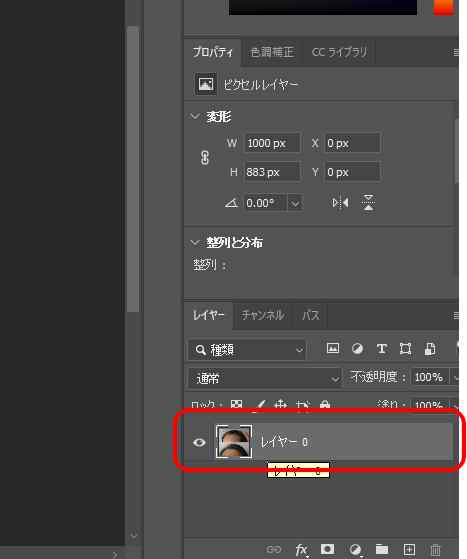
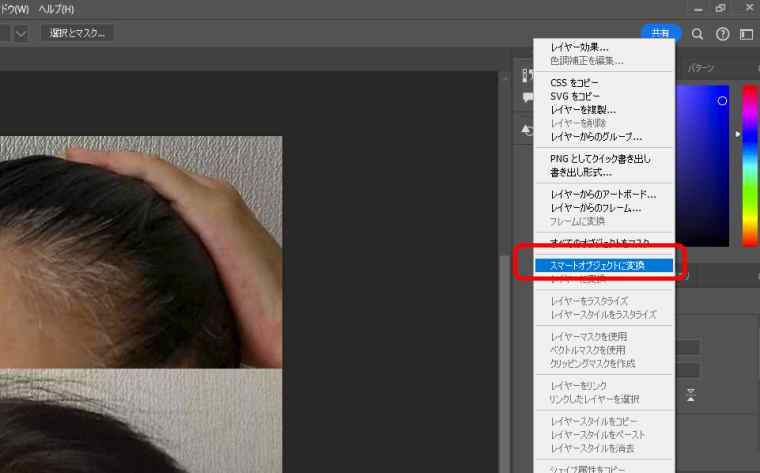
レイヤーの上で右クリックして【スマートオブジェクトに変換】
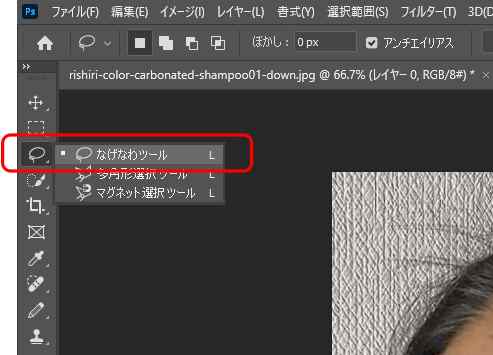
左側にあるツールバーから【なげなわツール】を選択します。
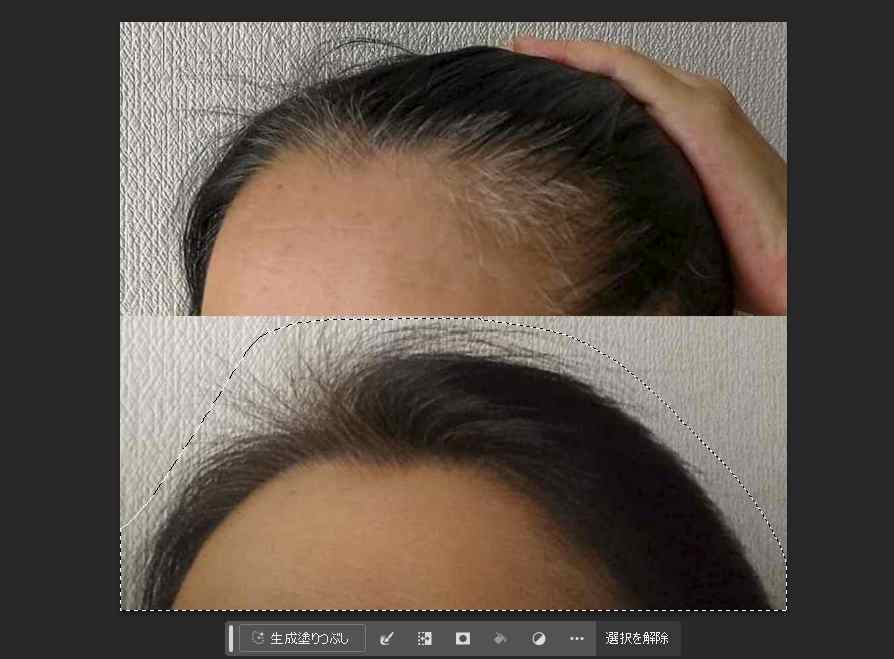
モザイクをかけたい部分をドラッグして選択します。
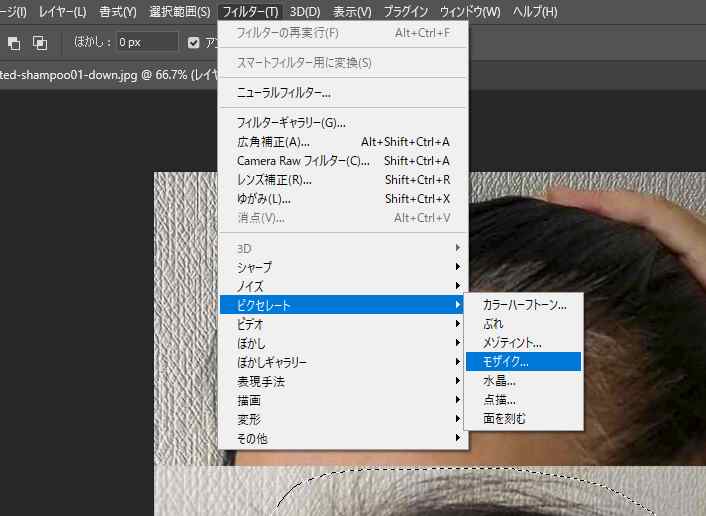
メインメニューから【フィルター】⇒【ピクセレート】⇒【モザイク】を選択
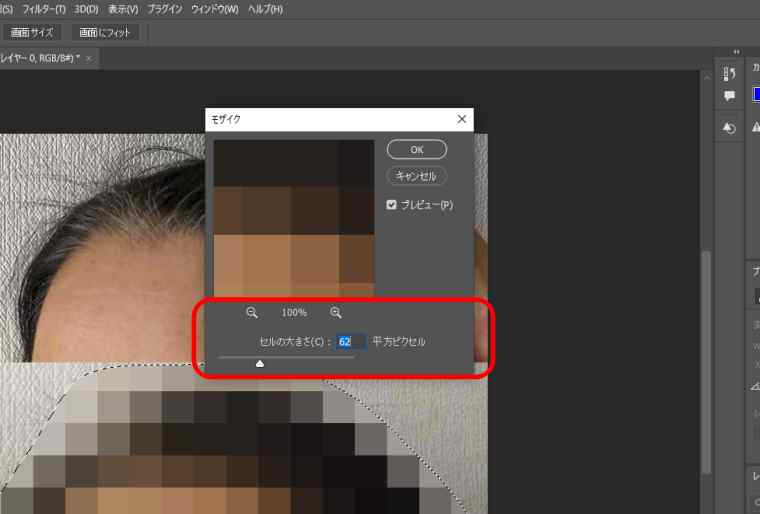
モザイクの粗さを数値または、△印を右にドラッグして決めます。
OKボタンで閉じます。
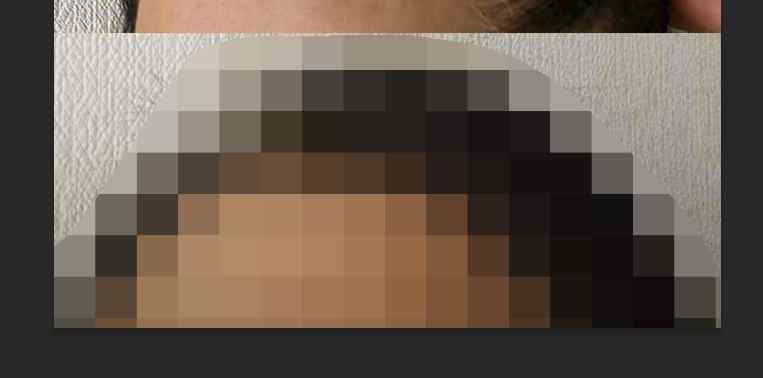
モザイクはかかりましたが、背景との境目がはっきりとわかるため、ぼかします。
背景との境目をぼかす
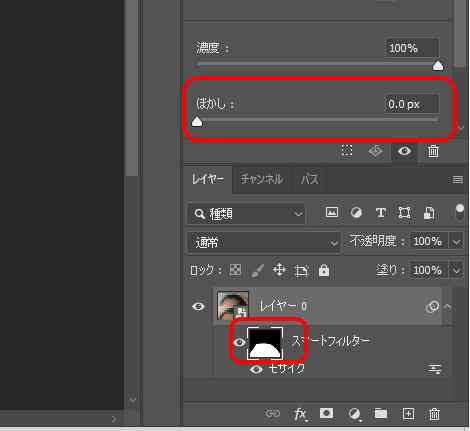
レイヤーパネルにある【スマートフィルター】のサムネイルをクリックします。
【ぼかし】の△を右にドラッグして背景とのぼかし加減を調整します。

背景との境目がわからなくなり違和感がなくなりました。
【初心者におすすめ!】Photoshopの使い方をマスターする↓↓
スポンサーリンク
スポンサーリンク














