本記事では、フォトショップでいらない部分を消す3つの方法をご紹介します。
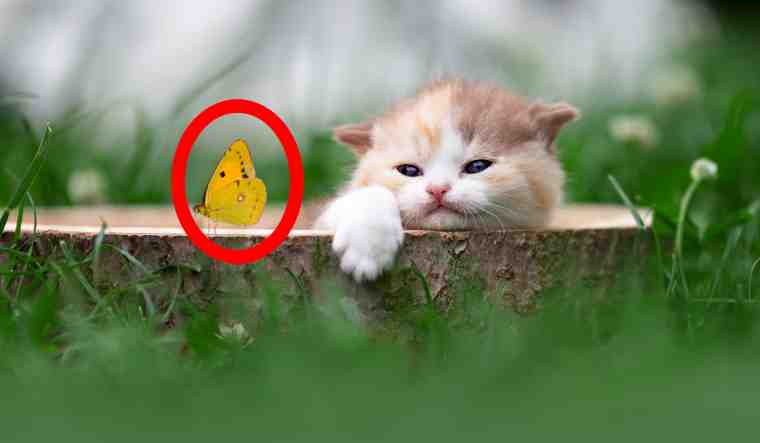
今回は、この画像に写っている『ちょうちょ』を消しますが、これが人であっても車などの不要物であってもテキスト文字でも同じです。
なげわツールを使って邪魔なものを消す
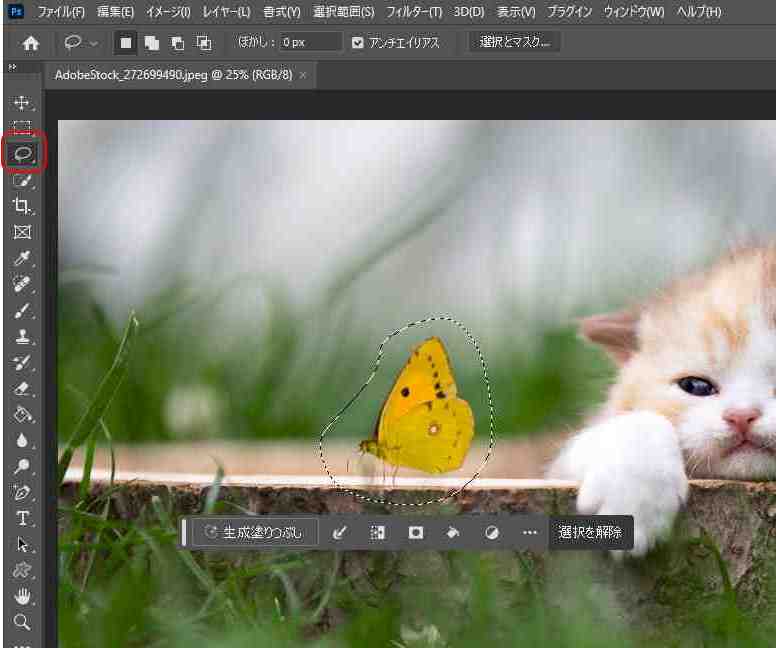
所要時間:5秒
左側にあるツールバーから【なげなわツール】を選択します。
そして大まかに消したい被写体を選択します。
点線で選択範囲が選択されました。
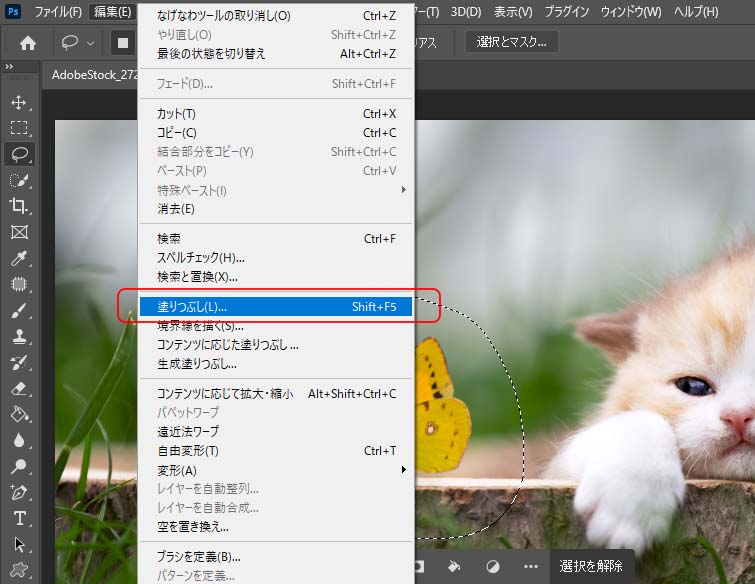
メインメニューから【編集】⇒【塗りつぶし】を選択
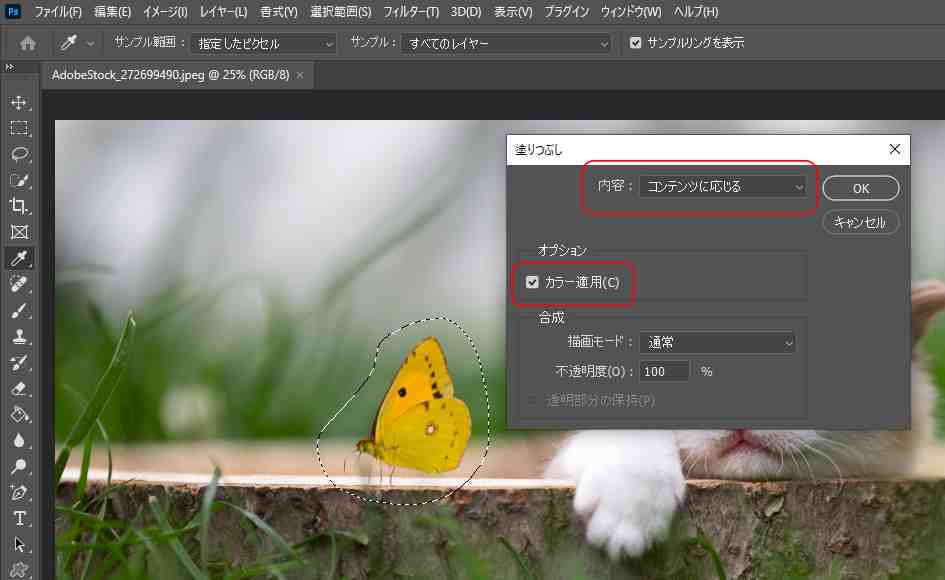
【内容】はコンテンツに応じる
【カラー適用】にチェックを入れます。
OKボタンで閉じます。
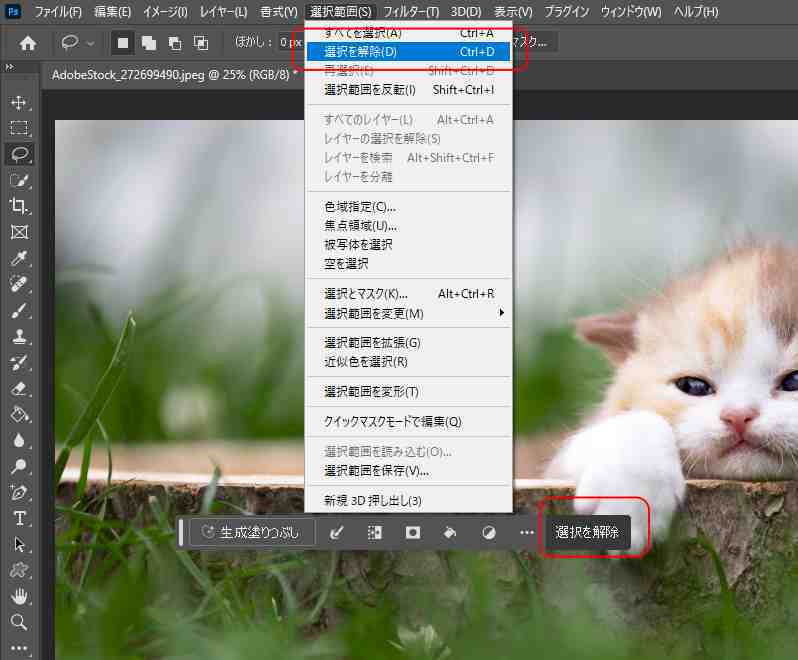
メインメニューから【選択範囲】をクリック⇒【選択を解除】をクリック
もしくは、下にある【選択を解除】をクリックしてもいいです。

これで、画像から『ちょうちょ』を消すことができました。
うまくできていないときには、選択範囲を狭くして再度ためしてみてください。
スポット修復ブラシツールを使って邪魔なものを消す
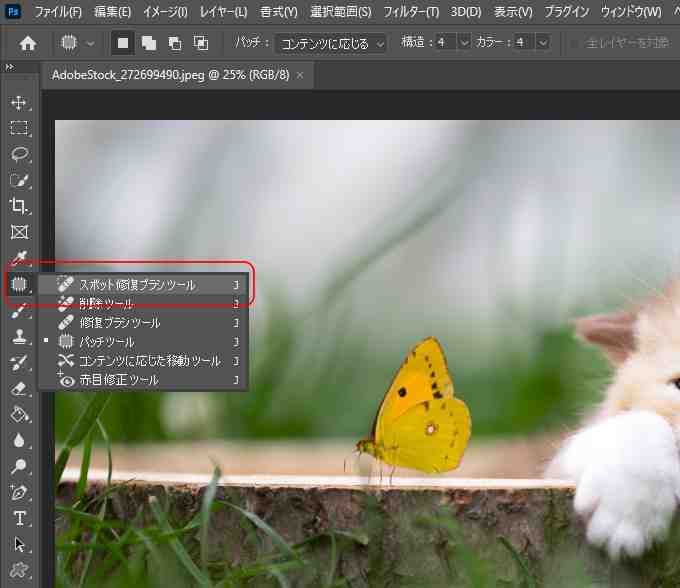
所要時間:8秒
左側ツールバーにある【スポット修復ブラシツール】を選択します。
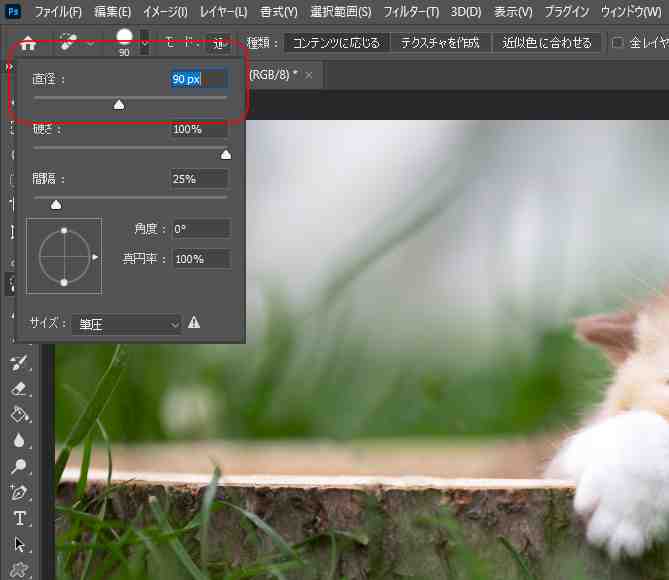
消したい対象物に合わせてブラシのサイズを変更。
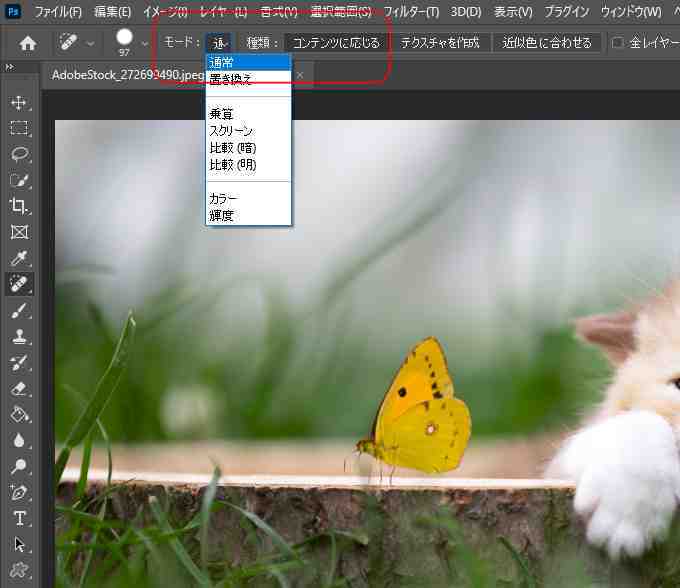
【モード】は通常
【種類】はコンテンツに応じる
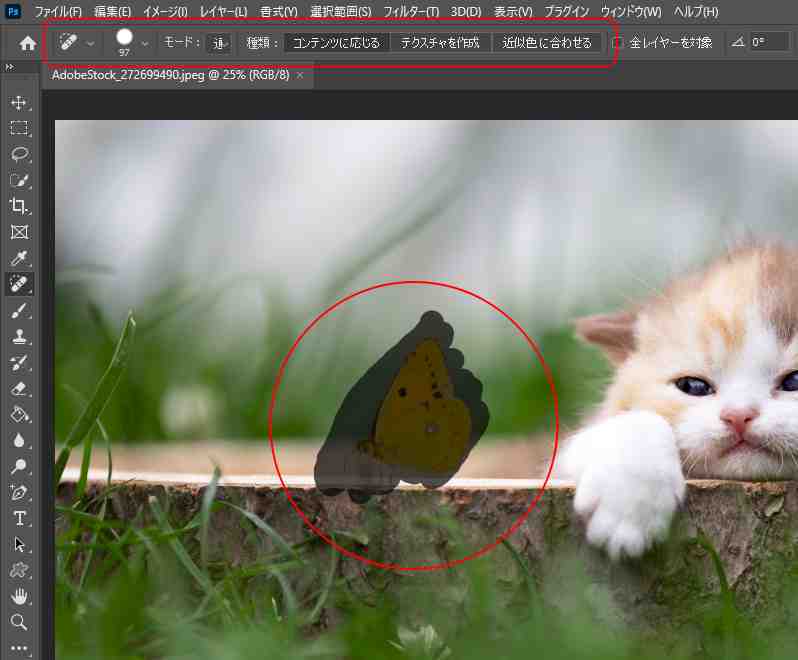
消したい対象物をブラシで消していきます。
数秒まつことにより、周りの背景とマッチした状態で対象物が消えました。

背景がおかしいと感じるときには、対象物の周りをブラシで消してみてください。
背景に応じた状況になるかと思います。
パッチツールを使って邪魔なものを消す
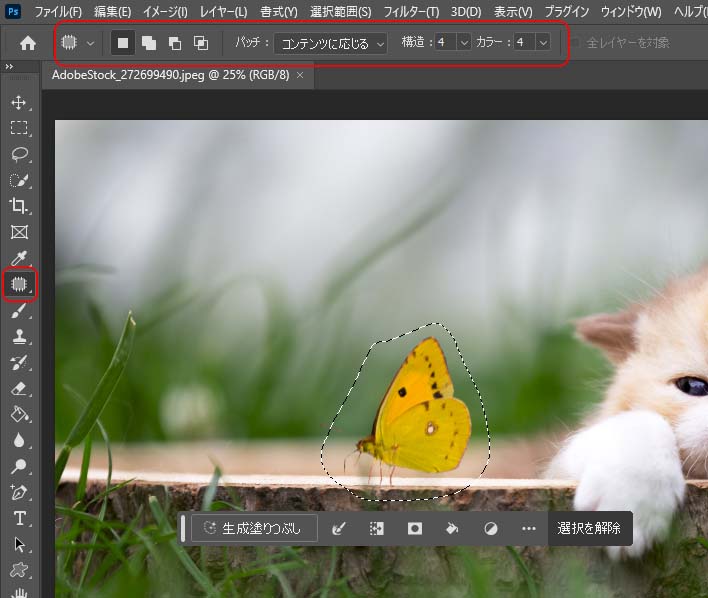
所要時間:10秒
【パッチツール】を選択します。
消したい対象物を選択します。
【パッチ】コンテンツに応じる
【構造】【カラー】は、より自然に仕上がるように微調整ください。
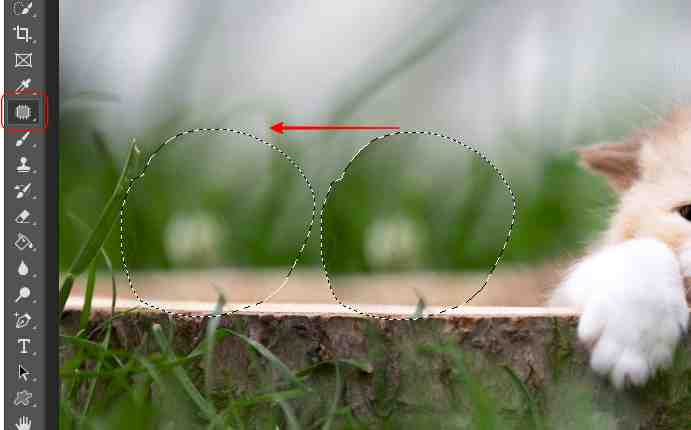
似ている場所にドラッグします。
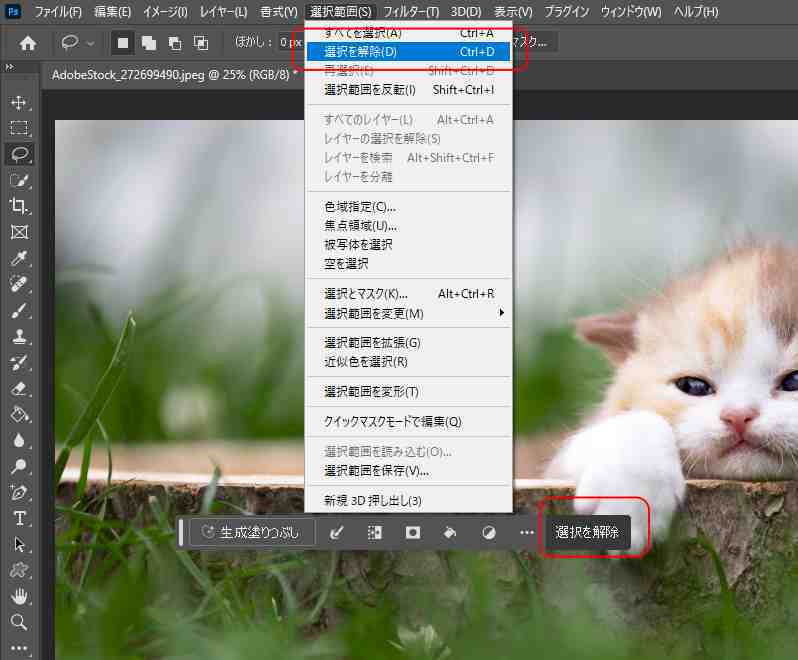
メインメニューから【選択範囲】をクリック⇒【選択を解除】をクリック
もしくは、下にある【選択を解除】をクリックしてもいいです。

これで、画像から『ちょうちょ』を消すことができました。
【初心者におすすめ!】Photoshopの使い方をマスターする↓↓














