今回の記事では、人物を簡単に目立たさせる方法についてお伝えします。
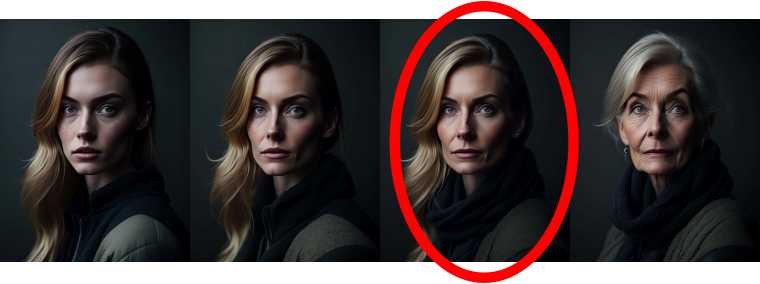
所要時間:12秒
暗めの被写体(人物4人)がいます。
この中から、右から2番目の女性だけを明るくして目立たせます。
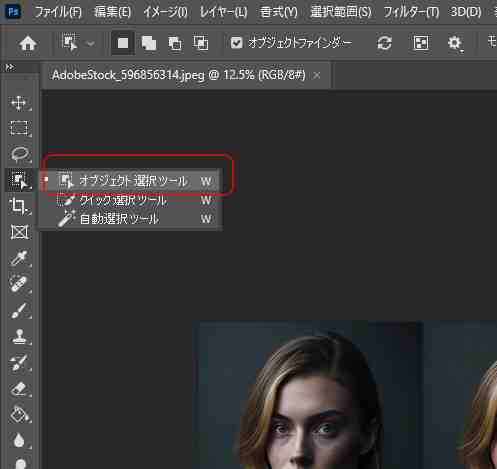
左側にあるツールバーから【オブジェクト選択ツール】を選択します。
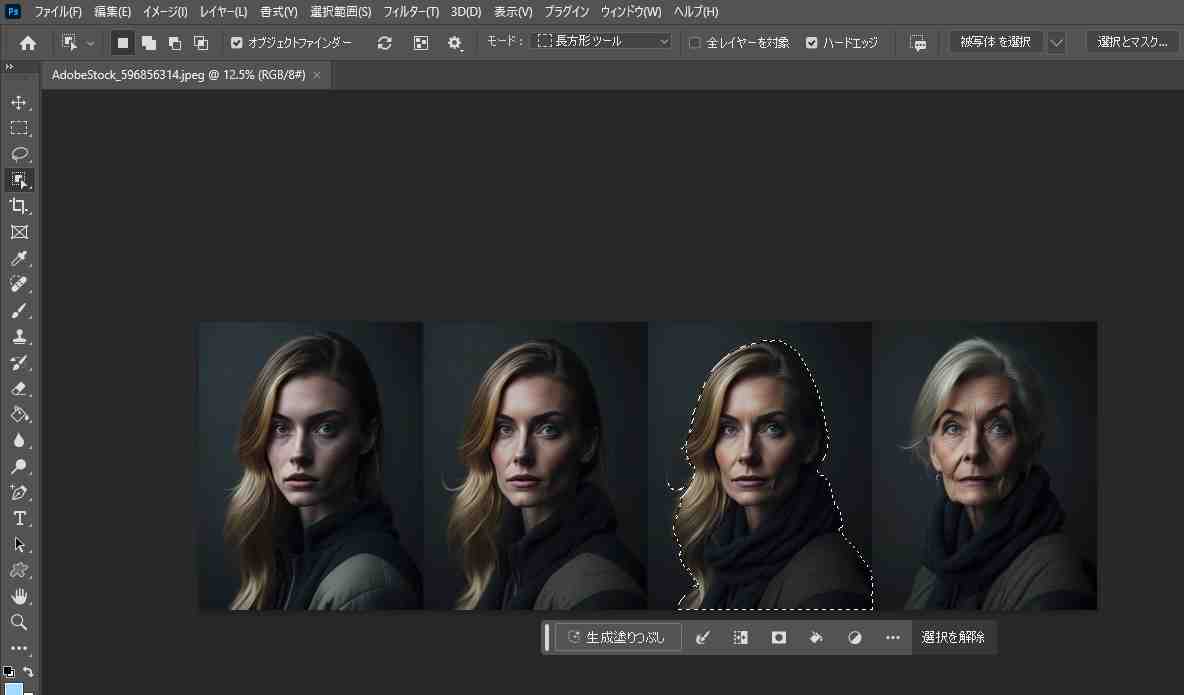
右から2番目の女性をドラッグして囲みます。
点線で選択されました。
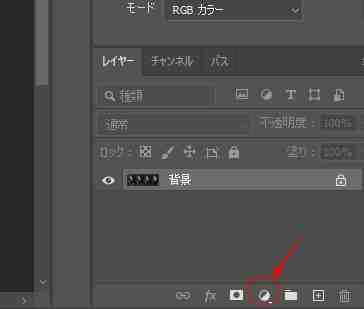
レイヤーパネル右下にある【三日月のようなマーク】をクリックします。
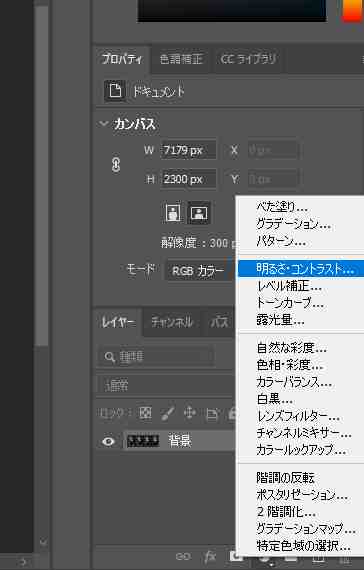
【明るさ・コントラスト】を選択
新規レイヤーが作られました。
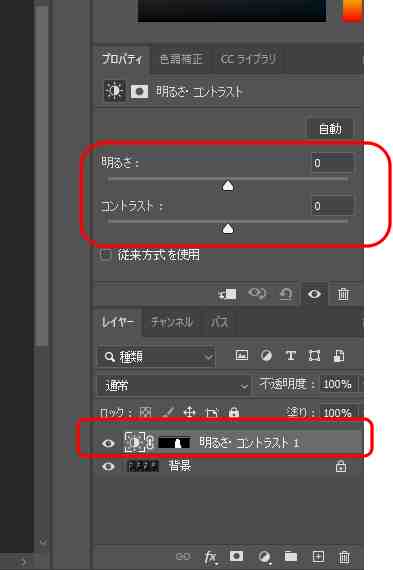
プロパティーパネルの【明るさ】を右にスライドすることにより被写体を明るく目立たせます。
好きな位置で止めてください。
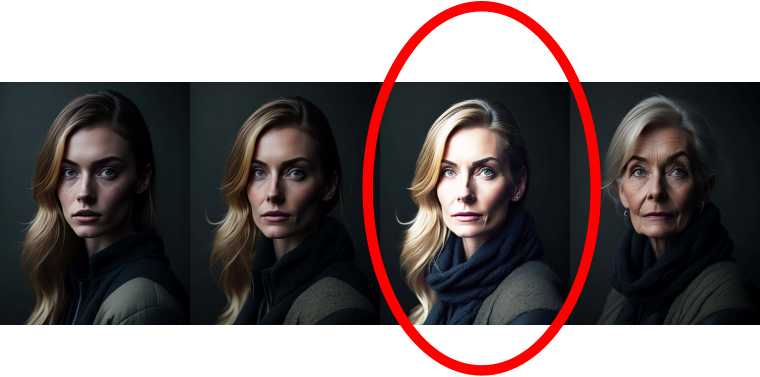
右から2番目の女性を明るく目立たせることができました。
これで完成ですが、周りの境目との違和感を感じるときには、さらに次の作業を続けます。
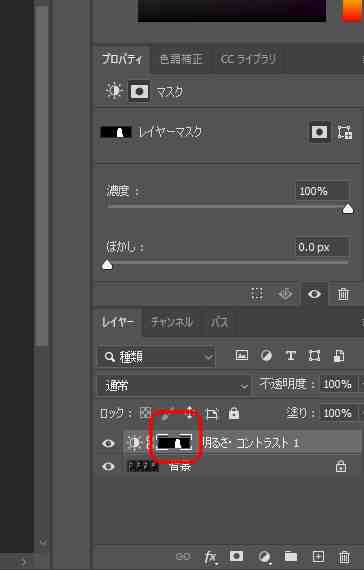
マスクのサムネイルを選択します。
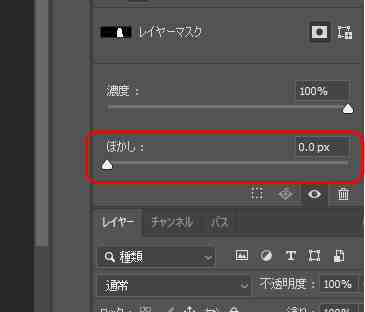
ぼかしのスライダーを右にスライドすることによって境目がぼけて、より違和感がなくなりました。
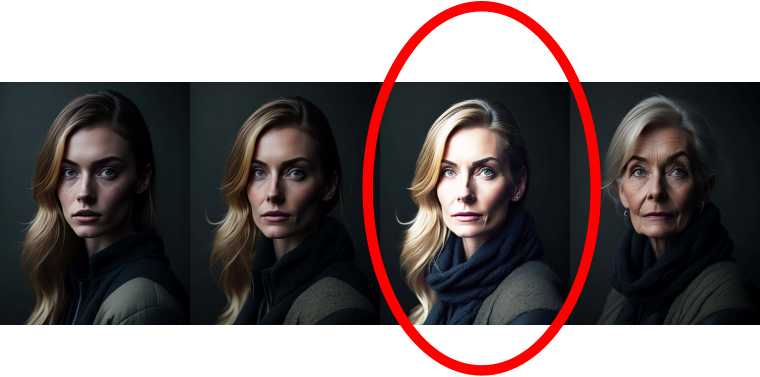
これで、より自然に被写体だけ目立たせることができました。
【初心者におすすめ!】Photoshopの使い方をマスターする↓↓
スポンサーリンク
スポンサーリンク














