この記事では、Photoshopを使って人物を綺麗に切り抜く方法をご紹介します!
所要時間:5秒
また、一番最後に被写体を綺麗に切り抜く無料の自動ツールもご紹介します。
この画像から男性だけを切り抜きます。

こんなふうに仕上げます。

スポンサーリンク
クイック選択ツールを使って綺麗に切り抜く
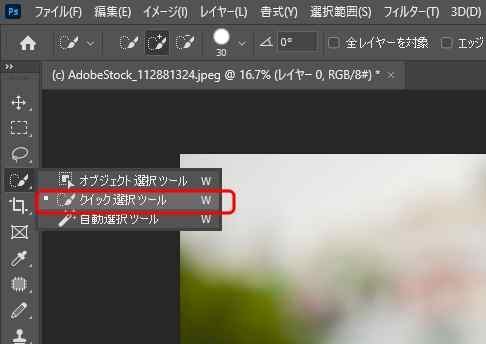
ツールパネルにある【クイック選択ツール】を選びます。
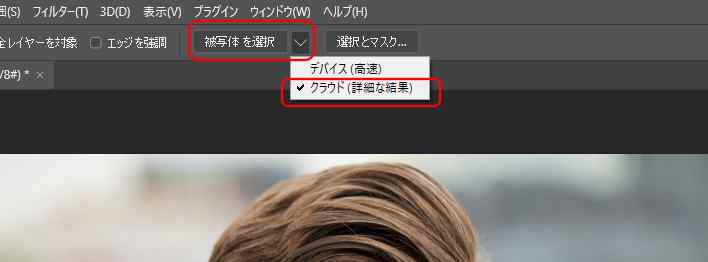
オプションバーに【被写体を選択】というボタンが表示されますので、その右にある三角を選択し【クラウド(詳細な結果)】にします。
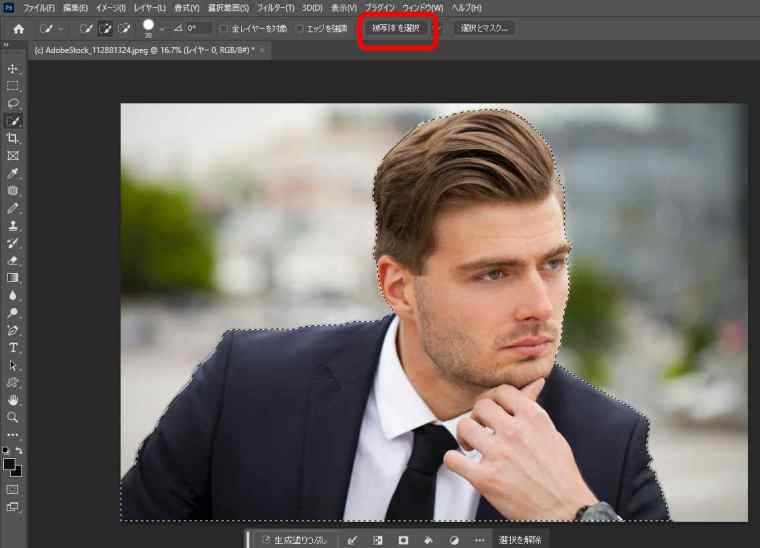
その状態で【被写体を選択】を押せば、自動で画像の中の目立つものを判断し選択範囲が作られます。
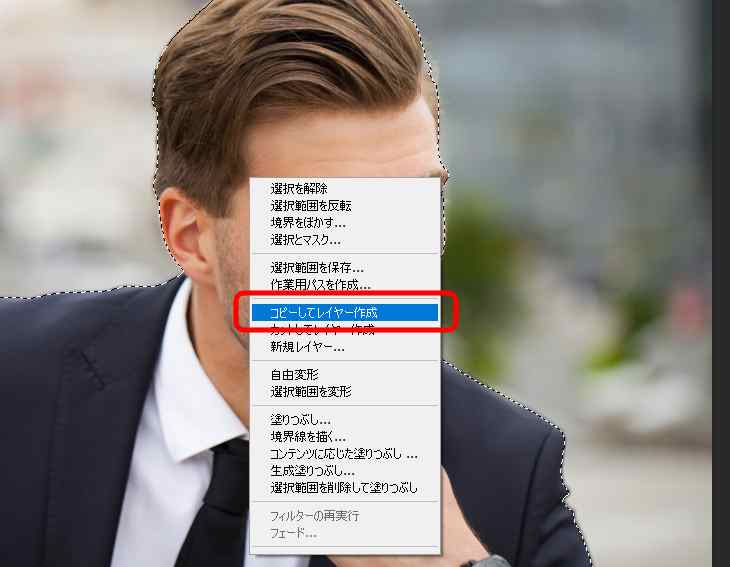
被写体の上で右クリック⇒【コピーしてレイヤー作成】
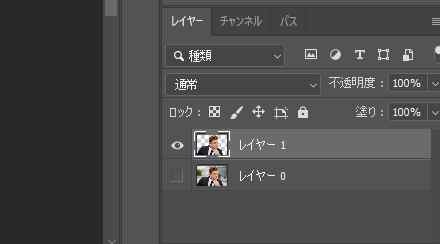
レイヤーパネルに切り抜かれた画像が出来上がります。
切り抜かれた画像のレイヤーに切り替えます。

綺麗に人物だけ切り抜くことができました。
無料自動切り抜きツールおすすめ3選

同じ作業を次に紹介するサイトを使うことによってもできます。
画像をドラッグアンドドロップすることによりAIが秒で背景を消してくれます。
【remove bg】が精度、スピードとも1番おすすめです。
【初心者におすすめ!】Photoshopの使い方をマスターする↓↓
スポンサーリンク
スポンサーリンク














